Il form elenco fatture, ci permette di eseguire ricerche filtrate su tutte le fatture, autofatture registrate, sia emesse che ricevute.
raggiungibile dal menù Fatturazione:
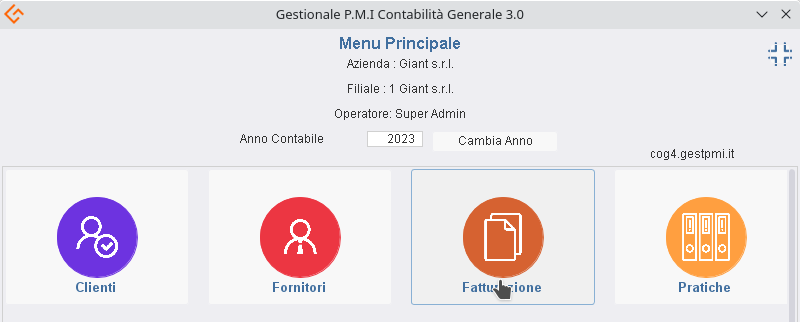
quindi Elenco Fatture:
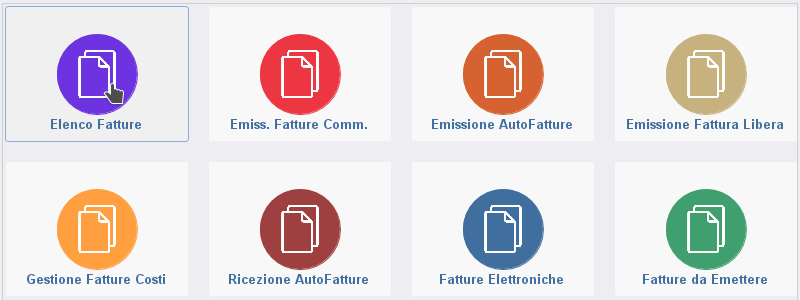
Aprendo il form, in alto troviamo alcuni filtri da impostare, la prima è una casella di selezione, questa ci permette di selezionare le fatture per tipologia:
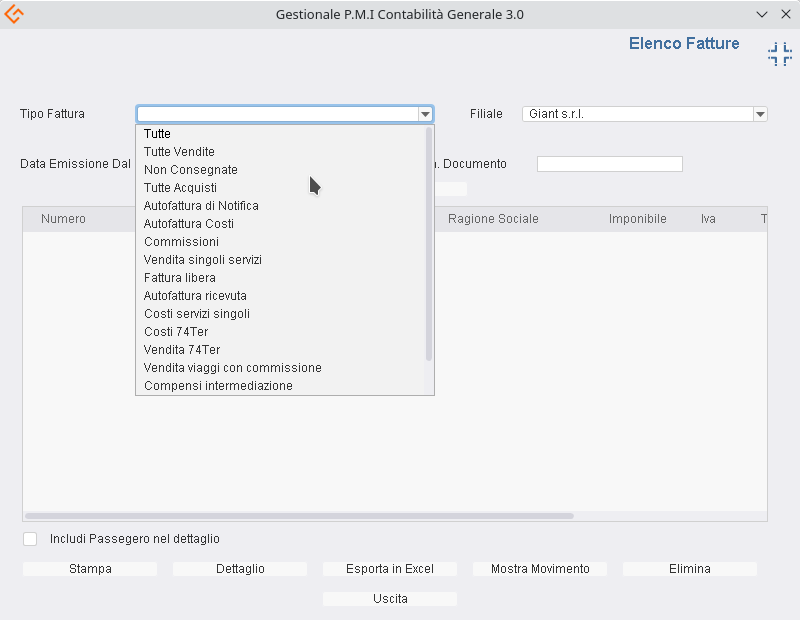
Analizziamo tutte le voci della casella a discesa:
- Tutte – Visualizza l’elenco completo delle fatture
- Tutte Vendite – Visualizza tute le fatture emesse (Vendita)
- Tutte Acquisti – Visualizza tutte le fatture ricevute (Costi)
- Non Consegnate – Visualizza tutte le fatture emesse che per qualche motivo non sono state consegnate, scartate o comunque non registrate su SDI
I due tipi di autofattura seguenti sono generati automaticamente dal sistema e non compaiono in nessuno dei tre filtri precedenti ne in quelli successivi, sono strettamente collegate alle fatture di costo registrate, ampiamente spiegate nella pagina del manuale riferita alla Gestione Fatture Costi.
- Autofatture di Notifica – Visualizza tutte le Autofatture di Notifica generate automaticamente dalla registrazione delle fatture Costi Esteri o Reverse Charge Italiane, come per le fatture di vendita, selezionando l’autofattura e cliccando su stampa sarà possibile visualizzare il preview o Inviare, o Generare l’xml da inviare all’SDI.
- Autofattura Costi – Visualizza tutte le Autofatture di Costo generate automaticamente dalla registrazione delle fatture Costi Esteri o Reverse Charge Italiane, in questo caso il pulsante stampa sarà disabilitato, questo tipo di autofatture non va inviato all’SDI.
Le rimanenti selezioni invece elencano la singola tipologia di fatture
- Commissioni – Le fatture inviate ai fornitori per le commissioni da questi corrisposte.
- Autofattura ricevuta – Le autofatture ricevute dai fornitori per le commissioni da questi corrisposte.
- Vendita singoli servizi – Le fatture di vendita ai clienti, connesse alle pratiche singolo servizio.
- Costi servizi singoli – Le fatture di di costo ricevute dai fornitori, connesse alle pratiche singolo servizio.
- Vendita 74Ter – Le fatture di vendita ai clienti, connesse alle pratiche 74ter.
- Costi 74Ter – Le fatture di di costo ricevute dai fornitori, connesse alle pratiche 74ter.
- Compensi intermediazione – Le fatture di vendita ai clienti per i diritti di agenzia, connesse alle pratiche commissionabili.
- Costi Reverse Charge – Le fatture costi ricevute da fornitori italiani in Reverse Charge, per Servizi Generali non connessi alle pratiche.
- Costi Servizi Generali – Le fatture costi ricevute da fornitori sia italiani che esteri, per Servizi Generali non connessi alle pratiche.
- Fattura libera – Le fatture emesse a clienti o fornitori per vendite non connesse alle pratiche.
Oltre a poter selezionare i vari tipi di fattura, possiamo impostare anche un filtro per data di emissione o registrazione, oppure per cliente o fornitore, in base al Tipo Fattura selezionato.
Per le fatture ricevute è possibile filtrare anche per Numero Documento, ovvero il numero della fattura ricevuta, per quanto riguarda il Numero Documento, come spiegato nella pagina Gestione Fatture Costi, il sistema non permette di registrare un Numero già utilizzato per lo stesso fornitore nello stesso anno.
Si potrebbe voler filtrare la lista scegliendo solo Cliente o solo Fornitore, ad esempio se selezionate fatture commissioni o fatture costi verrà visualizzato il solo fornitore, per le fatture libere, o per quelle di vendita non specifiche, verranno visualizzati sia fornitore che cliente, per tutte le altre verrà visualizzato il solo cliente.
Dopo aver impostato i filtri per la lista cliccare su Visualizza.
Selezioniamo ad esempio Tutte Vendite dal 01/01/2023, al 31/12/2023:
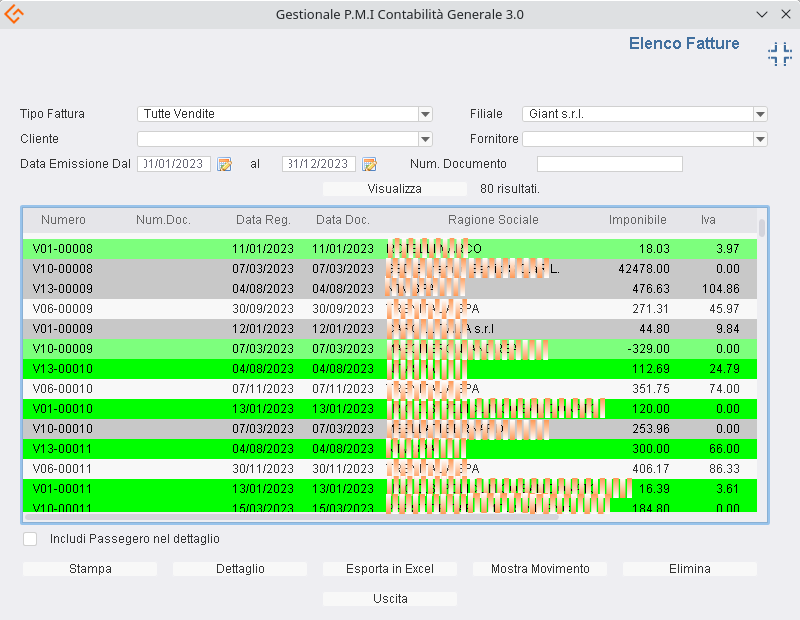
In basso al form troviamo 5 pulsanti, prima di cliccare occorrerà selezionare una riga (fattura):
- Stampa – Cliccando su Stampa si aprirà il gestore della stampa. La descrizione delle funzionalità si trova a questa pagina del manuale Pannello di Stampa o Invio
- Dettaglio – Mostrerà il contenuto della fattura selezionata, il form di dettaglio è in sola lettura per le fatture emesse, mentre per le fatture costi si aprirà in modalità modifica. La modalità modifica è da utilizzare con accortezza ma risulta utile, qualora nel registrare la fattura abbiate sbagliato importi, codici iva o date. Se cliccate su salva in questo modulo, dopo aver effettuato la dovuta correzione, se avevate già fatto l’export, verrà eliminato il relativo movimento e sarà rimessa in export la fattura.
Sarà quindi opportuno non modificare una fattura la cui data di registrazione rientra in un periodo già chiuso ad iva.
- Esporta in excel – Apre un foglio excel contenente la lista fatture della tabella.
- Mostra movimento – Se la fattura è stata esportata in contabilità mostrerà il relativo movimento in primanota.
- Elimina – Se dovete eliminare una fattura perché vi siete accorti di aver commesso un errore o perché comunque volete rifarla, questo è il posto giusto.Si possono presentare due casi:
- Nel sistema è installato il modulo Fatturazione Elettronica Autoamatico
In questo caso il sistema è in grado di rilevare se la fattura è stata già spedita:- La fattura è stata spedita
Il pulsante elimina sarà disattivato, l’unica soluzione è quella di annullare la fattura cliccando sul pulsante Genera Annullamento, questa operazione genererà automaticamente una nota di credito con i riferimenti della fattura da annullare, la ritroverete nella lista pronta da spedire all’SDI.
Se invece l’annullamento era riferito ad una Nota di credito verrà generata una Fattura, che dovra essere spedita all’SDI. - La fattura non è stata spedita
In questo caso il pulsante Elimina sarà attivo, potete quindi continuare con l’eliminazione.
- La fattura è stata spedita
- Ne sistema non è installato il modulo di automazione il pulsante Elimina sarà quindi attivo, dal momento che in patica verra scaricato il file XML della fattura, il sistema darà per scontato che la avete eseguito la spedizione con aktri sistemi, quindi in questo caso, procedendo con l’eliminazione vi verrà richiesto di confermare che la fattura non sia stata spedita.
Come per il punto 1, se la fattura è stata spedita bisognerà procedere all’annullamento.
- Nel sistema è installato il modulo Fatturazione Elettronica Autoamatico
A prescindere che sia implementato o meno l’automatismo, la prassi corretta per l’eliminazione è la seguente:
-
- Selezionate la fattura
- Cliccate sul pulsante Mostra Movimento
- Se come risposta ottenete “Movimento non presente”, vuol dire che la fattura non è stata esportata in prima nota quindi saltate il passo successivo
- Dal form di prima nota che si è aperto cliccate su “Elimina Movimento” quindi cliccate su Uscita.
- Se avete appena eliminato il movimento cliccate su aggiorna, altrimenti il sistema vedrà sempre la fattura con un movimento allegato.
- Selezionate nuovamente la fattura e cliccate su Elimina, si possono verificare 2 risultati diversi:
- Il sistema elimina tranquillamente la fattura, quindi tutto ok
- Il sistema non elimina la fattura perché continua a vederla ancora legata ad un movimento:
Questo problema si verifica abbastanza spesso, non per un errore del sistema, ma per un errore di tipo logico:
Probabilmente avete in precedenza eliminato il movimento in prima nota non accedendo dall’elenco fatture ma direttamente dal menù Coontabilità/Prima Nota.
Non si deve mai eliminare un movimento collegato ad una fattura direttamente in prima nota, quando eliminate un movimento di prima nota, di default il sistema non elimina il record sulla tabella intermedia, l’unico caso in cui viene eliminato anche il record intermedio e quando seguite la procedura appena descritta sopra, solo in questo caso la fattura risulterà staccata dalla prima nota.
Analizziamo adesso il contenuto dell’elenco fatture:
Abbiamo seleziona tutte le vendite, ma avremmo potuto elencare tutte le fatture costi (Tutti Acquisti), la scelta di selezionare Tutte Vendite era per parlare di alcune funzionalità aggiunte per la gestione delle fatture elettroniche. Avrete notato che le righe hanno colori diversi, questo non è per abbellimento ma il colore fornisce un’indicazione in più, le righe con sfondo bianco evidenziano fatture registrate e mai inviate:
| Colore | Descrizione |
|---|---|
| IN USCITA Il gestionale ha generato la fattura ed è in attesa di invio al canale |
|
| INVIATA La fattura è stata inviata al canale |
|
| CONSEGNATA La fattura è stata regolarmente registrata da SDI e consegnata al destinatario |
|
| MANCATA CONSEGNA La fattura è stata regolarmente registrata da SDI ma non è stata consegnata al destinatario. Dovete provvedere a mandare al destinatario una copia in pdf della fattura. |
|
| NON PRESA IN CARICO La fattura è stata scartata dal canale e non inviata all'SDI SCARTATA La fattura è stata consegnata all'SDI che dopo controllo, ha scartato la fattura. |
Dal momento che può succedere che il sistema non recepisca il messaggio di ritorno dal canale o da SDI, può capitare che le righe non diventino mai verdi o verde chiaro, ma in effetti la fattura è stata registrata dall’sdi.
Vediamo come possiamo eseguire dei controlli.
Guardando la prima colonna a sinistra dell’elenco fatture avrete notato che prima conteneva il numero fattura, adesso lo contiene ancora ma è stato modificato il modo di visualizzarlo NUMEROREGISTRO-NUMEROFATTURA, questo formato ci verrà comodo per la ricerca della fattura sul canale di Aruba Business o, per chi non ha il modulo di automazione delle fatture elettroniche, sul vostro cassetto Fatture e Corrispettivi.
Per spiegare l’operazione di ricerca e correzione utilizzerò il pannello di Fatturazione Standard di Aruba Business, ma la procedura e i concetti sono validi anche per il vostro cassetto Fatture e Corrispettivi. Aprite il vostro pannello all’indirizzo https://fatturazioneelettronica.aruba.it/#login ed eseguite l’accesso, Il vostro Username corrisponde alla stringa “AB.XXXXXXXXXXX”, la sequenza di X corrisponde al vostro numero di partita iva, la Password è quella che avete impostato al primo accesso:
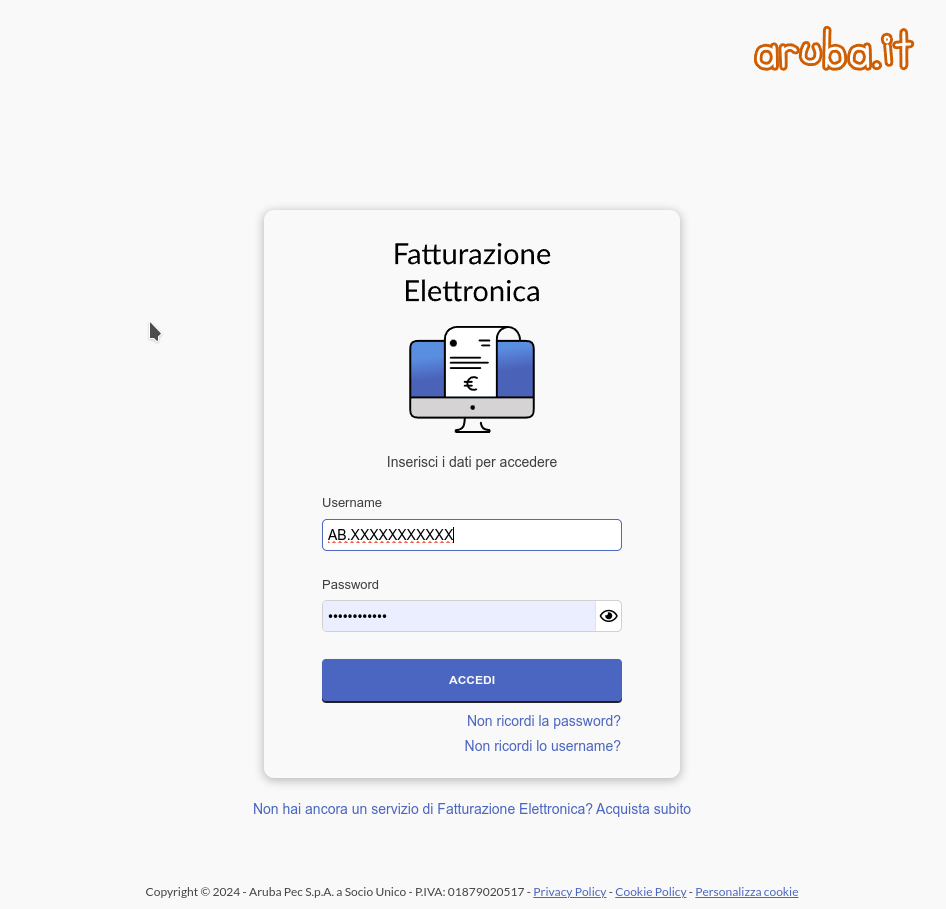
Eseguito l’accesso sul lato sinistro del pannello trovate il pulsante Fatture Inviate:
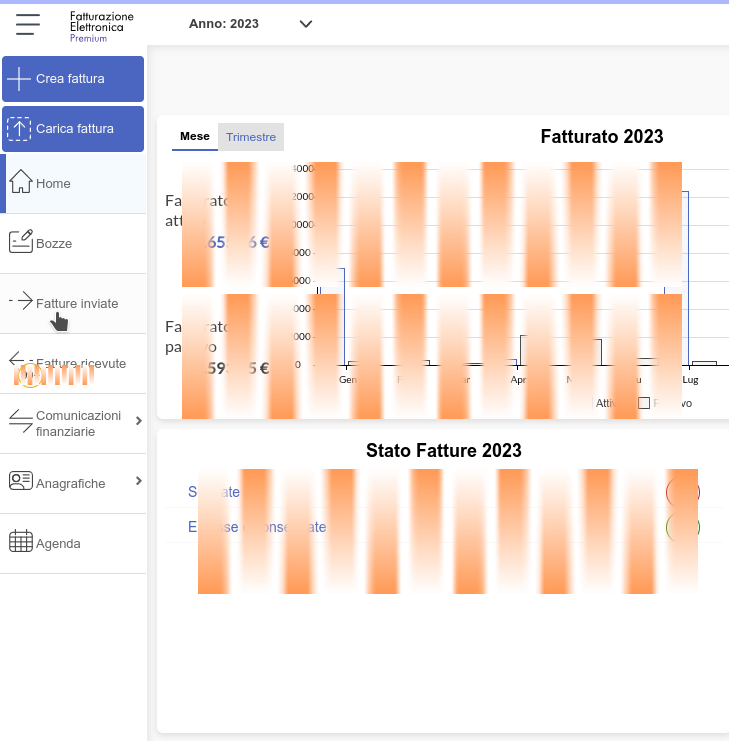
Cliccando su Fatture Inviate si aprirà il form con l’elenco delle fatture inviate, notate che è stato selezionato il filtro della colonna Numero:

Tornate al form Elenco Fatture sul gestionale, selezionate una riga, nell’esempio è stata selezionata la riga con il numero fattura V01-00002, premete contemporaneamente sui tasti CTRL e C, quindi tornate sul form precedente, quello su Aruba e, selezionando il filtro Numero, incollate il valore catturato premendo contemporaneamente i tasti CTRL e V, quindi premete INVIO:
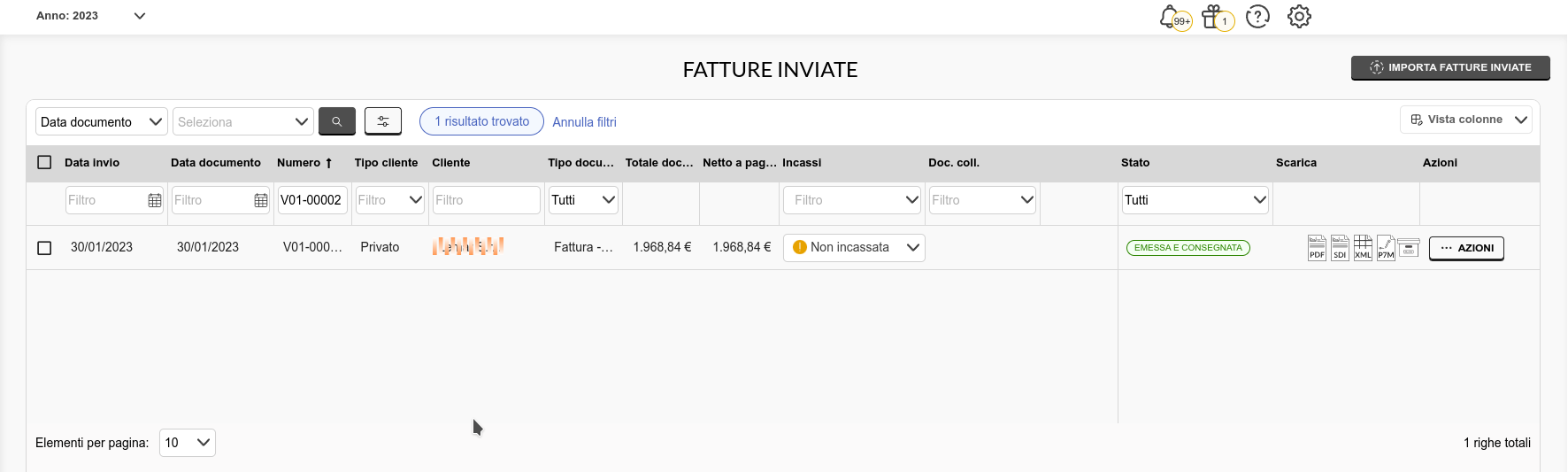
In questo caso abbiamo visualizzato solo la fattura V01-00002 e nella colonna stato risulta Emessa e Consegnata.
Cliccando sul pulsante, in questo caso EMESSA E CONSEGNATA si aprirà il form con tutti i dettagli sulla fattura.
Nella tabella precedente, tabella colori, sono previsti tutti i tipi di notifica che il gestionale riceve dal nostro server, dal canale o da SDI.
Le notifiche di ritorno da SDI possono essere di 3 tipi:
- Mancata Consegna – o EMESSA E NON CONSEGNATA, la fattura è stata correttamente registrata su SDI, non è stato possibile consegnare al destinatario, perché probabilmente il destinatario è un soggetto estero o perché semplicemente si tratta di un privato, in questo caso sarà cura dell’agenzia inviare al destinatario una copia, non fiscale, ad esempio il PDF della fattura, via email o per posta, a meno che il destinatario non voglia la fattura.
- Ricevuta di Consegna – o EMESSA E CONSEGNATA, la fattura è stata correttamente registrata su SDI, ed è stata consegnata al destinatario.
- Ricevuta di Scarto – La fattura non è stata registrata su SDI e non è stata consegnata al destinatario, bisogna verificare il problema esistente sulla fattura, correggere e forzare il reinvio.
- Non Accettata – questo caso si verifica solo se il destinatario è una pubblica amministrazione, un privato, inteso come azienda privata o cliente non azienda non può non accettare una fattura, in questo caso, come per la Ricevuta di Scarto, la fattura non verrà registrata su SDI, occorrerà che contattiate la PA per chiedere delucidazione e, apportate le opportune modifiche potete rifare l’invio.
Le altre colorazioni/tipologie sono notifiche ricevute dal canale o generate dal nostro server e indicano il risultato dei controlli effettuati prima che la fattura venga inoltrata realmente ad SDI.
La fattura in questione su Aruba risulta registrata su SDI con esito (Notifica) “Ricevuta di Consegna” ma per qualche motivo questa notifica non è arrivata al sistema, quindi dobbiamo impostare la fattura come “Ricevuta di Consegna”.
Torniamo su elenco fatture, dovremmo avere la riga ancora selezionata, facciamo doppio click con il mouse sulla fattura, si aprirà una finestra di dialogo:

Selezioniamo Ricevuta di Consegna e clicchiamo su OK, verrà modificato lo stato della fattura e la riga diventerà verde.
Abbiamo lavorato selezionando “Tutte Vendite” su Elenco Fatture, avremmo tranquillamente potuto selezionare “Non Consegnate”, ma la scelta era indirizzata ad analizzare tutti i casi possibili.
