Il modulo Gestione Ticket, diversamente dalla Gestione delle Notifiche, funziona esclusivamente online, anche se dalla versione desktop si può raggiungere cliccando sull’icona in alto a destra:
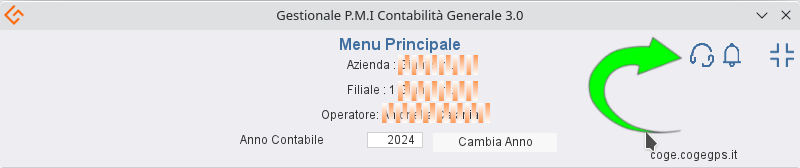
Questo è possibile perché il gestionale implementa un sistema di single sign on, ovvero eseguendo il login dalla versione desktop è possibile accedere alla versione online senza rifare il login, questo non è legato solo al gestionale ma anche a tutti i prodotti secondari dello stesso o dedicati ad esso.
Tornando alla Gestione Ticket, cliccando sull’icona relativa sia sul desktop che nella versione online si aprirà la pagina web relativa:
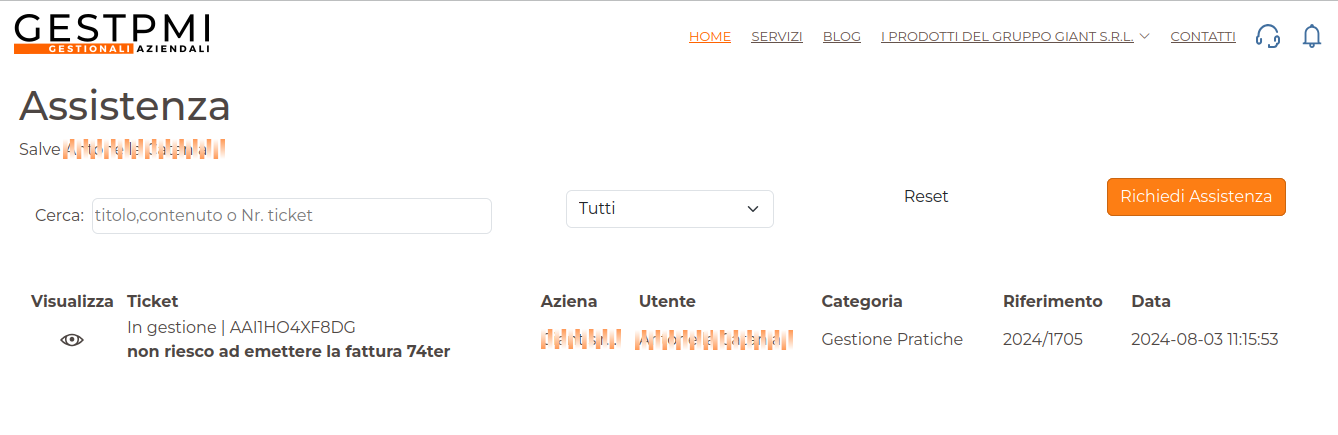
In basso verrà visualizzata la tabella di tutti i ticket dell’Azienda, i tickets non verranno mai cancellati, quindi sarà possibile ricercare un vecchio ticket anche se già chiuso.
L’icona View, a sinistra nella riga che contiene il tichet a cui siete interessati, si aprirà la pagina che contiene il vostro tichet, questa parte è spiegata nella Fase 2.
Nella prima riga della pagina la casella di testo “Cerca” permette di filtrare la tabella inserendo anche solo un parte del titolo, del contenuto, o inserendo il numero del ticket, ad esempio scrivendo fattura, la tabella mostrerà tutti i tickets che contengo la parola fattura nel titolo, nel contenuto, nella categoria o nel riferimento, secondo esempio inserendo 2024, se anche non esiste nel contenuto, come visibile sull’immagine, lo troveremo nel riferimento o addirittura nella data.
Ovviamente verranno visualizzati tutti i ticket aperti da tutti gli utenti della vostra azienda, cliccando sulla casella a discesa è possibile selezionare “I miei ticket” invece che “Tutti”.
Il pulsante “Reset” cancellerà i filtri impostati.
Cliccando sul pulsante “Richiedi Assistenza” si aprirà il form per inserire un nuovo tichet:
Gestione Ticket Fase 1
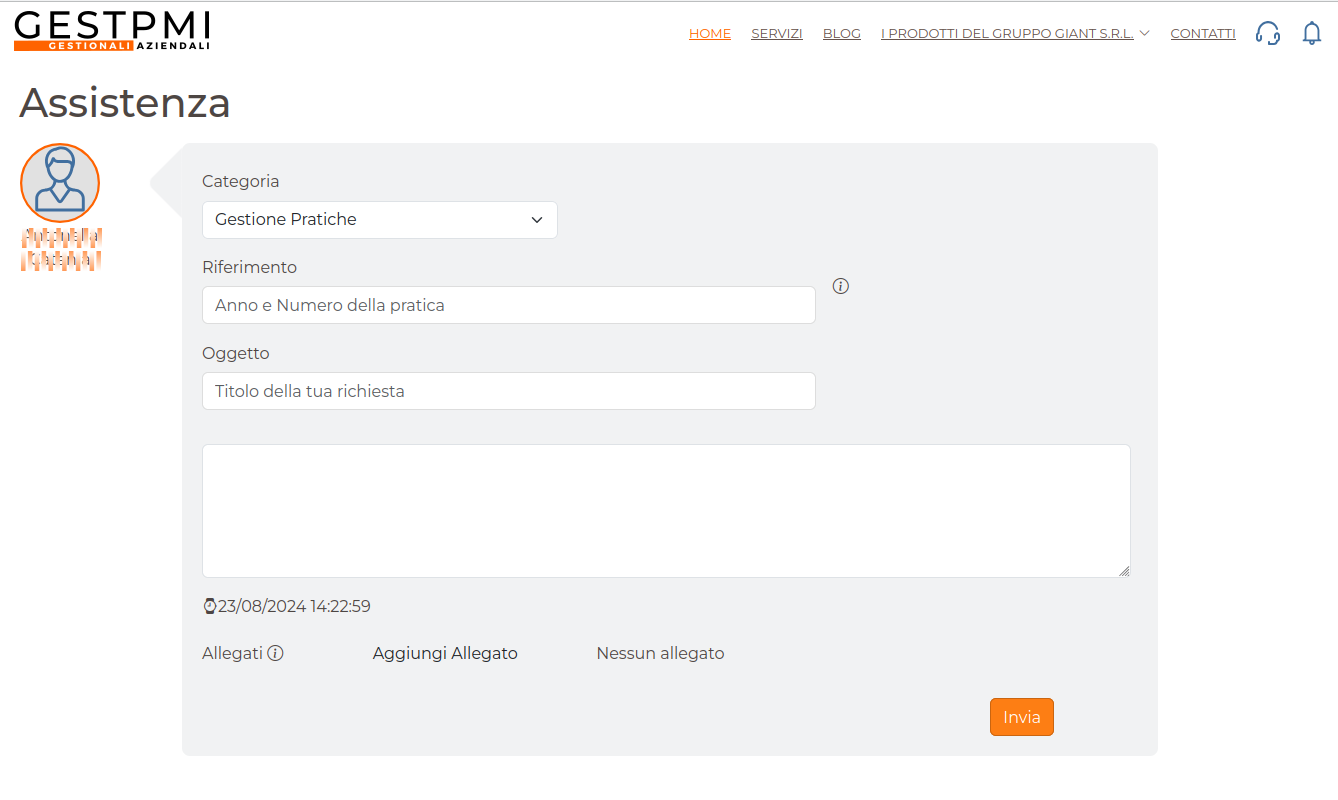
Cliccando sulla casella a discesa Categoria potete selezionare la categoria che meglio definisce l’argomento che inserirete:
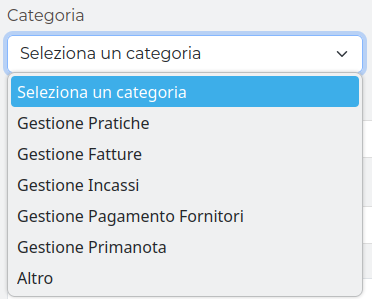
In base alla categoria selezionata il sistema vi suggerisce di inserire un riferimento, nell’immagine precedente ad esempio era stata scelta la categoria “Gestione Pratiche” e nella casella di testo viene suggerito di inserire l’anno e il numero della pratica, l’anno della pratica sembra banale ma non lo è, soprattutto nei primi mesi dell’anno spesso si sta continuando a lavorare nell’anno precedente.
Passando con il mouse sull’icona punto esclamativo all’interno di un cerchio (non occorre cliccare), a destra della casella di testo “Riferimento”, visualizzerete un ToolTip (una finestrella che conterrà alcuni suggerimenti ulteriori), questo vale per tutte le icone come questa che troverete in diverse parti del programma, nel caso di Riferimento:

Nella casella di testo “Oggetto” inserite un titolo mnemonico che sarà utile nelle future ricerche e sarà usato per il campo Oggetto nell’email che vi verrà inviata per avvisarvi delle variazioni di stato del ticket, ad esempio “In gestione”, “In attesa di risposta”, “Risposta” o “Chiuso”.
Nella casella di testo più grande che può contenere fino a 10000 caratteri, descrivete al meglio possibile il problema riscontrato, inserire più dettagli possibili aiuterà la persona che prenderà in carico il vostro ticket a risolvere velocemente il problema evitando un deleterio botta e risposta continuo.
Continuando a scendere troviamo la sezione Allegati, anche in questo caso è presente un ToolTip che ci suggerisce che è possibile inserire uno o più allegati:
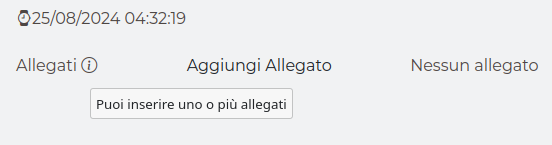
Cliccando su Aggiungi Allegato si aprirà un form che vi permetterà di aggiungere gli allegati:

Cliccando su Sfoglia potete selezionare uno o più file già presenti sul vostro disco, cliccando su Invia i file saranno collegati al modulo di assistenza.
Un’alternativa, più comoda, è quella di copiare ad esempio lo schermo o parte di esso e incollarlo nel riquadro tratteggiato, ad esempio su Windows 10 è sufficiente premere contemporaneamente i tasti ALT + STAMP per copiare l’immagine dello schermo nella Clipboard del vostro sistema.
Tornando al form cliccate con il mouse all’interno del riquadro tratteggiato e premente contemporaneamente i tasti CTRL + V, il tasto Sfoglia in questo caso scomparirà e verrà visualizzato l’elenco dei file incollati a cui è stato assegnato un nome generato automaticamente:
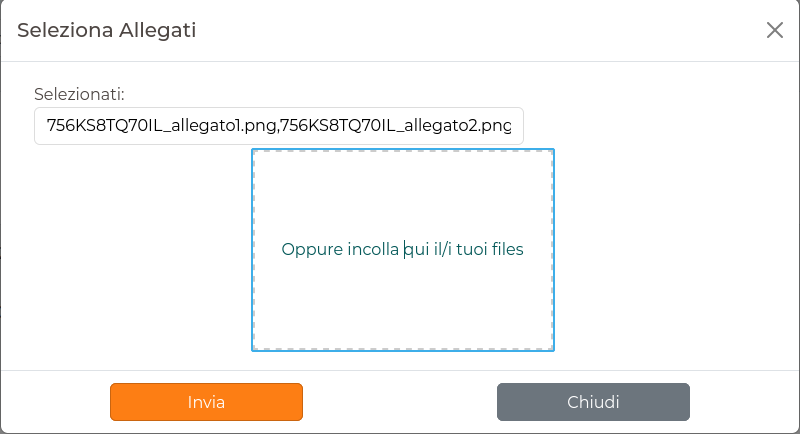
Cliccando su Invia, come detto prima, i file saranno collegati al modulo di assistenza.
Cliccando su Chiudi vedrete la sezione allegati che contiene i nomi dei file:
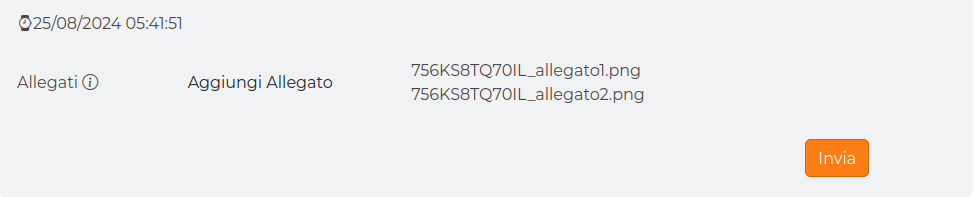
Cliccando su Invia il vostro messaggio verrà salvato e, se nella vostra anagrafica, menù Utilità/Gestione Utenti, avete inserito un indirizzo email valido vi arriverà sul vostro programma di posta una email di conferma che il ticket è stato ricevuto ed è su stato: “Non preso in carico”.
Vi arriverà una seconda email per avvisarvi che il vostro ticket è stato preso in carico e che si trova nello stato “In Gestione”.
Le email conterranno sempre il codice di riferimento del ticket e un link per aprire direttamente il ticket, il link sarà valido finché non riavvierete il gestionale, in quel caso l’id di sessione cambierà.
Potete comunque aprire il ticket cliccando sull’icona in alto a destra, sul gestionale e inserendo il codice del ticket nella casella di ricerca come spiegato in precedenza e cliccando sull’icona View.
Gestione Ticket Fase 2
Se aprite il ticket per visualizzare lo stato o per rispondere a richieste di spiegazione da parte dell’ HelpDesk, vedrete una pagina un po’ diversa da quella utilizzata per il nuovo ticket:
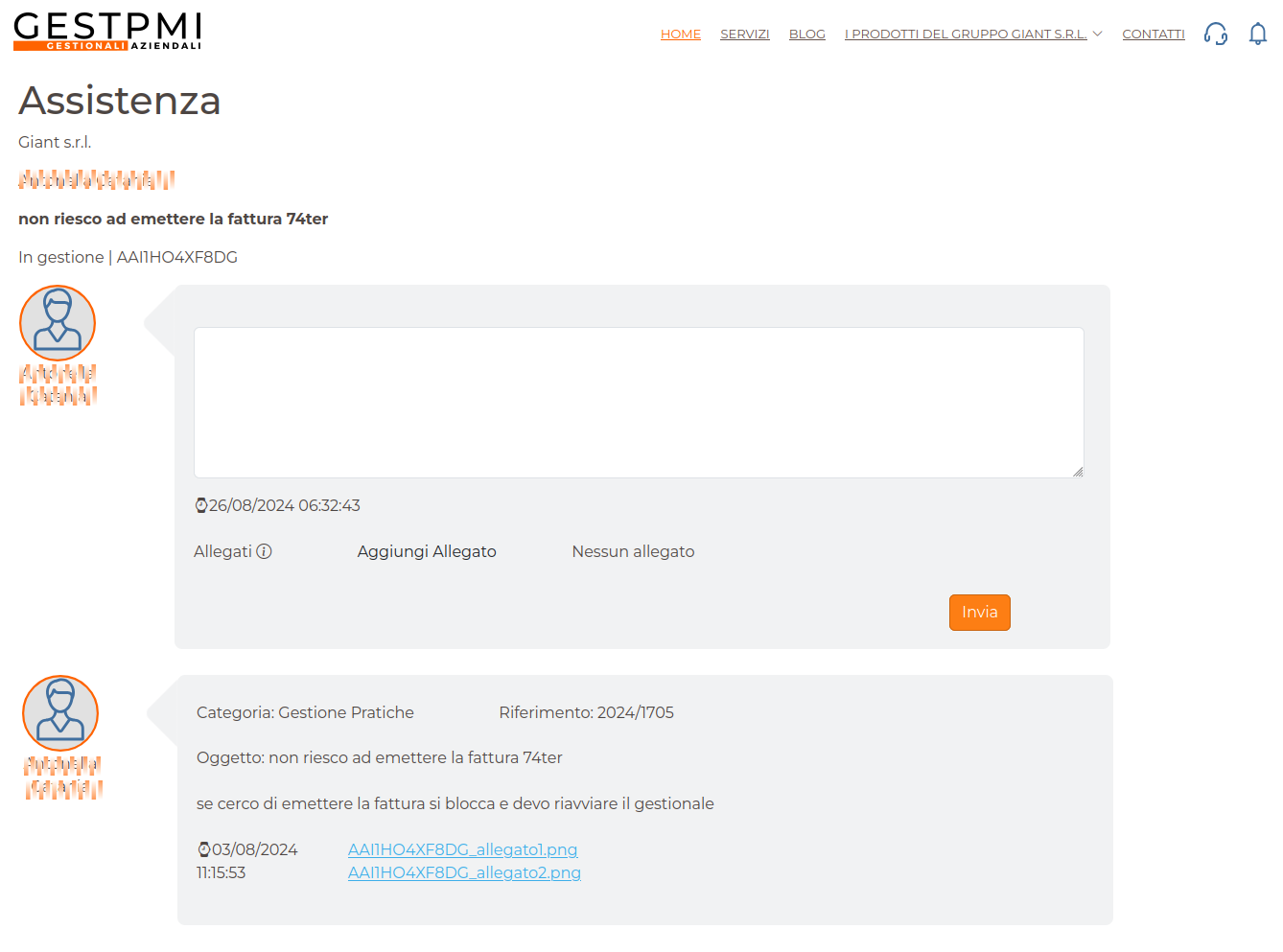
Partendo dal basso troveremo una sezione il cui contenuto è quello del ticket che avevate creato.
Partendo dall’alto troverete una sezione riassuntiva che contiene, nell’ordine, il nome della vostra azienda, il vostro nome e cognome, il titolo che avevate assegnato al ticket, lo stato del ticket (in questo caso “In Gestione”), e il codice assegnato dal sistema al ticket (in questo caso “AAI1HO4XF8DG”).
A seguire troverete sempre in alto una sezione editabile, simile a quella in basso ma conterrà solo la casella di testo nella quale scrivere e la sezione allegati, in questo blocco potrete rispondere ad eventuali domande da parte del HelpDesk o aggiungere allegati che avevate dimenticato.
Ogni risposta da parte del HelpDesk avrà una sezione simile a quella appena descritta ma con l’icona posta a destra, non editabile:
Se l’ HelpDesk avesse risposto avreste visto una sezione come quella esposta in figura:
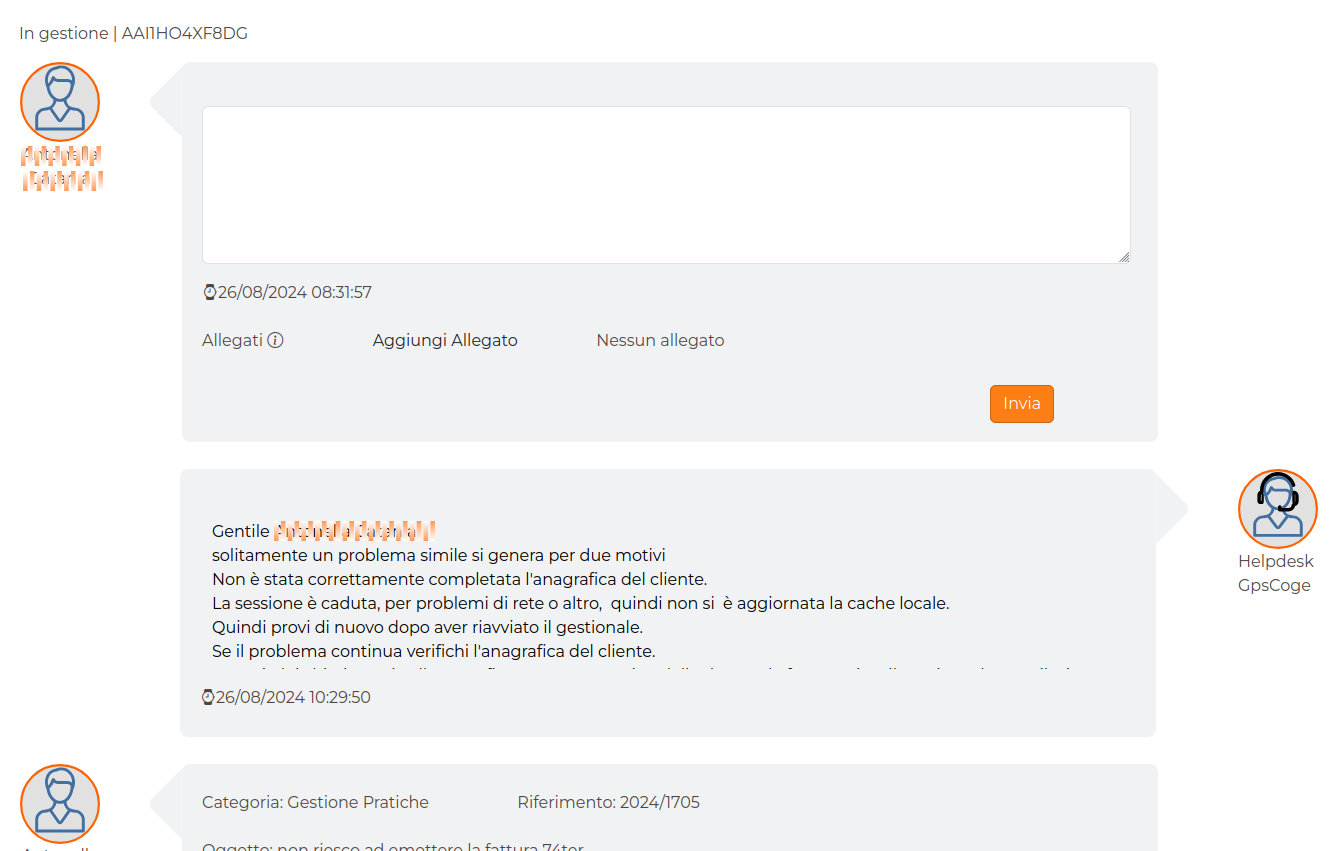
In questo caso all’accesso si troverà già la risposta dell’ HelpDesk.
Nell’eventualità che vi sia una serie di risposte avremo diverse sezioni compilate in ordine di data. Rimane fermo il fatto che l’ultima sezione in coda è il ticket che avete aperto mentre la prima sezione sarà quella che vi permette di inviare una risposta.
